
We’re huge Canva fans, and we’ve talked to many customers on a budget who rely on the service for their designs on a daily basis. Canva is an excellent and easy-to-use online destination for creating graphics for just about anything web or print media. Designing web graphics and print materials are quite different. We offer these three easy-to-follow steps (or tips) so you can avoid the most common mistakes our staff members have seen from customers submitting art downloaded from Canva.
Remember bleed area
Most commercial printers require some sort of bleed area. We (Printkeg) require .25″ trim area while other print companies may only require a .125″ area. When starting a new design in Canva, rather than using one of their standard templates, select a custom size and add bleed as shown below. Since we are drafting an 11×17 poster, we want our canvas area to be 11.25 inches by 17.25 inches.
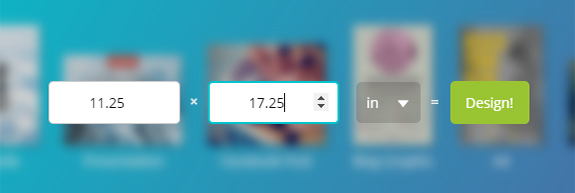
Use quality graphics
Every graphic that you find in Canva will be high quality and should work well for almost any print 11×17 and smaller. However, many of us (myself included) usually need to upload custom elements (like a company logo). Make sure those graphics are high quality and large-scale, or you will risk that part of your file appearing blurry once printed.

Download your art as PDF- Print
Hooray! You completed a masterpiece. When downloading your final design, be sure to select the “PDF – Print” option. This export feature provides you with a 300 DPI file that is considered high quality for printing. The other PDF option will result in a 96 DPI file which is considered low quality in the print world (yet it will look great on your screen).
Also, do not check the box next to “Crop marks and bleed” unless you are cutting yourself. Most commercial printers do not require any marks or extra area in your artwork since they set that up themselves using sophisticated software. You still need bleed area, but we already dealt with that issue on step one.

Conclusion
That’s about it. Canva is an awesome tool for creating quick professional graphics. The above steps will help you print crisp high-quality materials every time.
Also, feel free to read “How to quickly create a postcard in Canva.”


