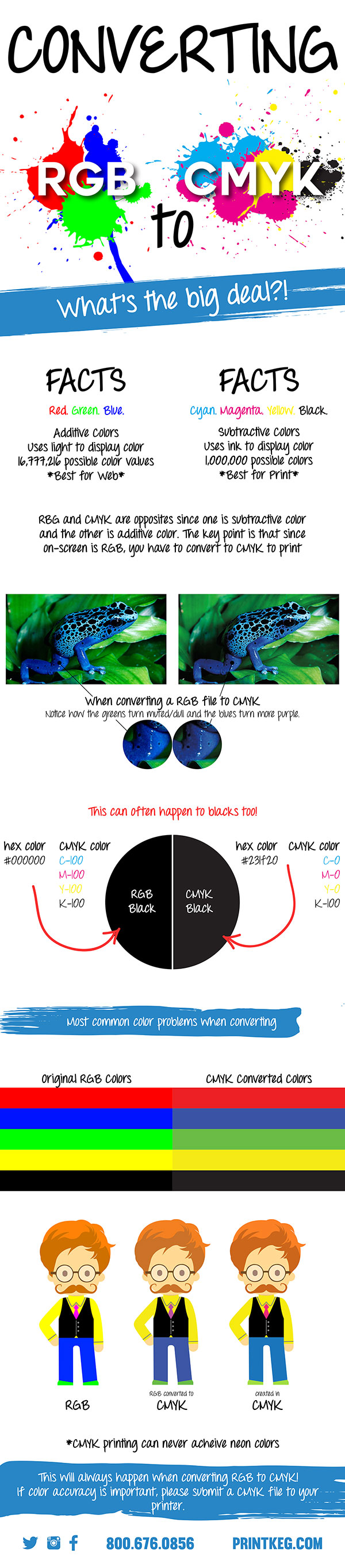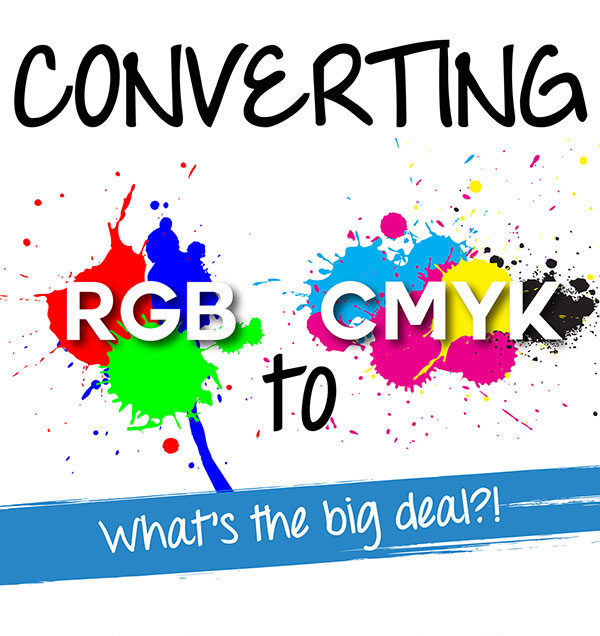
Many of our customers have a hard time understanding why we cannot print in RGB. In most cases, our print ready templates will automatically convert files from the RGB color mode to the CMYK color mode, and more times than not, the conversion is minimal. However, for photographers and artists who rely on their colors to be correct, we strongly urge sending us your file already converted in the CMYK color mode. Furthermore, Printkeg does not color match, however, we will always try to get customer art as close as possible, and we can work with color profiles. Converting or designing your files to CMYK will alleviate any confusion of color accuracy.
The Hard Facts about RGB vs. CMYK
RGB
- Red, Green, and Blue
- Additive colors
- Shows color by adding light – uses light to display color
- When all colors are mixed together, you receive white
- 16,777,216 possible color values
- Best for the web (computer monitors, TV screens, phones, etc.)
CMYK
- Cyan, Magenta, Yellow, and Key (Black)
- Subtractive colors
- Shows color by absorbing light – uses ink to display color
- When all colors are mixed together, you receive black
- 1,000,000 possible colors
- Best for printing (flyers, postcards, posters, etc.)
RBG and CMYK are opposites since one is a subtractive color and the other is an additive color. The key point is that since viewing files on-screen is RGB, you have to convert to CMYK to print.
Overall, when printing, you should ALWAYS start designing in CMYK. If that is not an option, please convert your file to CMYK. By doing this before you submit your file over to us or any other commercial printer, you can sleep easy knowing your colors will come out more accurately. There is nothing worse than creating a beautiful sunset drawing in Illustrator, for example, only to have the printed piece come delivered to your door with dull and muted yellows, greens and blues.
How to convert your art to CMYK with your software
Adobe Photoshop
- From the menu bar, choose “Objects”
- Next, choose “Image”
- Select “Mode”
- Locate and click on “CMYK Color”
Adobe Illustrator
- Select “Objects” on the menu bar
- Click the “Edit” option
- Choose and click “Edit Colors”
- Find then click on “Convert to CMYK”
Corel Draw
- Select the object you want to change from RGB to CMYK
- On the menu bar, find and select the “Fill” tool
- Click on the “Fill Color” dialog box
- Find and select the “CMYK” option
- Click on “OK”
Repeat steps 1-5 for objects with an outline.
- Click on the “Outline” tool
- Choose the “Outline Color” dialog box
- Find and select “CMYK”
- Click on “OK”
Microsoft Word
- Go to the main menu bar and select “Tools”
- Choose “Commercial Printing Tools”
- Find and click on “Color Printing”
- Select “Process Colors (CMYK)”
- Click on “OK”
Conclusion
When in doubt, call us! We are happy to help make both of our lives easier. The above infographic is an extremely useful way to easily undertand and visulalize the difference between RGB and CMYK and the ramifications of the conversion process.